
안녕하세요.
즐거운 우리집 (https://joyfulhome.tistory.com/) 입니다.
여기서 젠킨스에 대해서 몇 번 다루어 보았는데요.
생각해보니 가장 처음 단계인 설치는 다루지 않은 것 같네요.
처음부터 진행해야 필요하신 분들이 설치 부터 차근 차근 하실 수 있을 것 같아서 초심부터 하고자 합니다.
그래서 오늘은 윈도우즈에서 젠킨스를 설치하는 방법에 대해서 알아보겠습니다.
Windows 에서 Jenkins 설치 하는 방법

01. 젠킨스 다운로드
아래 젠킨스 홈페이지에 접속 하신 후 Windows 설치 파일을 다운로드 받아주세요.
Jenkins Home : https://www.jenkins.io/
Jenkins
What better way to kick off the new year, than by returning for an in-person event at one of the most popular open source gatherings of all, FOSDEM! On February 4 & 5, contributors from the Jenkins project and thousands of other open-source enthusiasts tra
www.jenkins.io


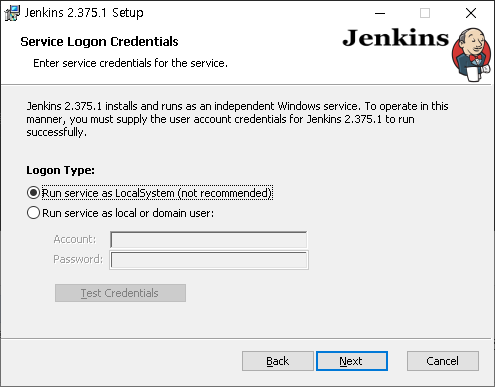
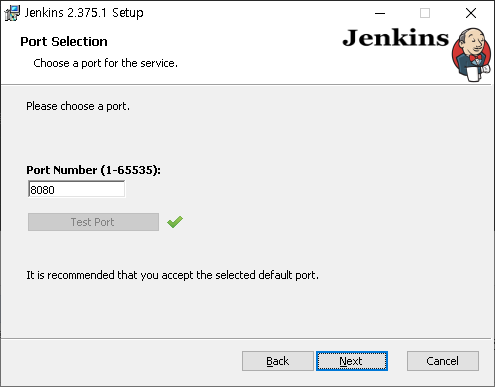
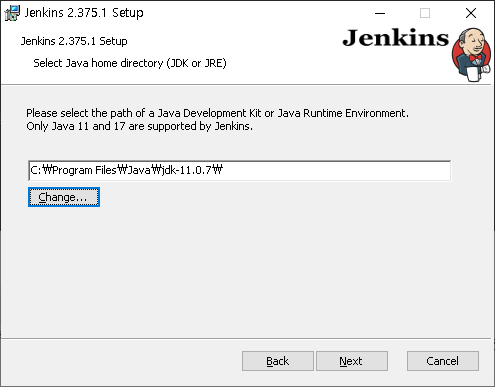
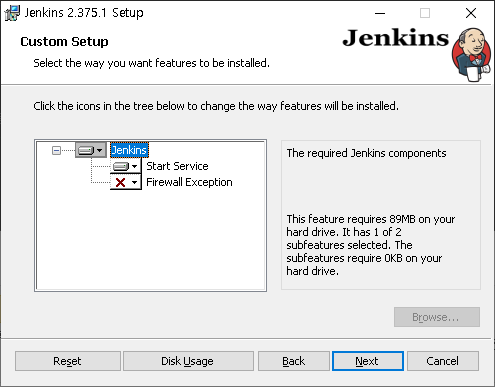
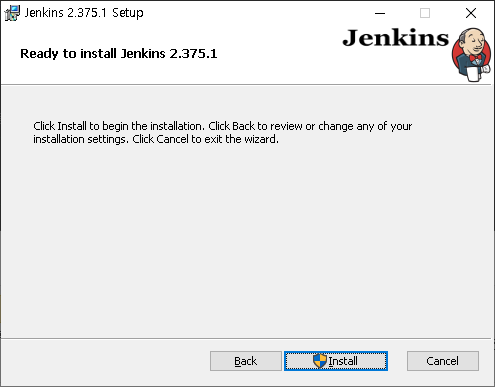
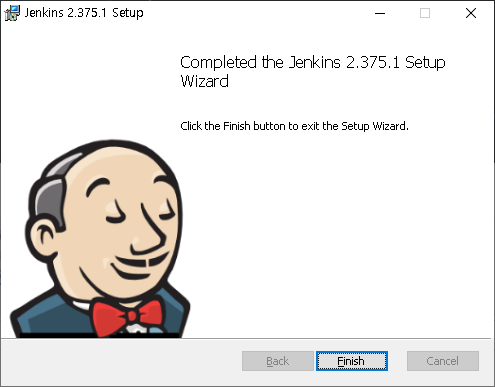
02. 젠킨스 다운로드 파일 실행
다운로드 받으신 파일을 실행하여 설치를 진행합니다.
설치 경로 및 포트 등은 기본으로 나와 있는 것을 그대로 사용하셔도 되고,
필요시 사용자의 편의등에 의하여 변경하실 수 있습니다.
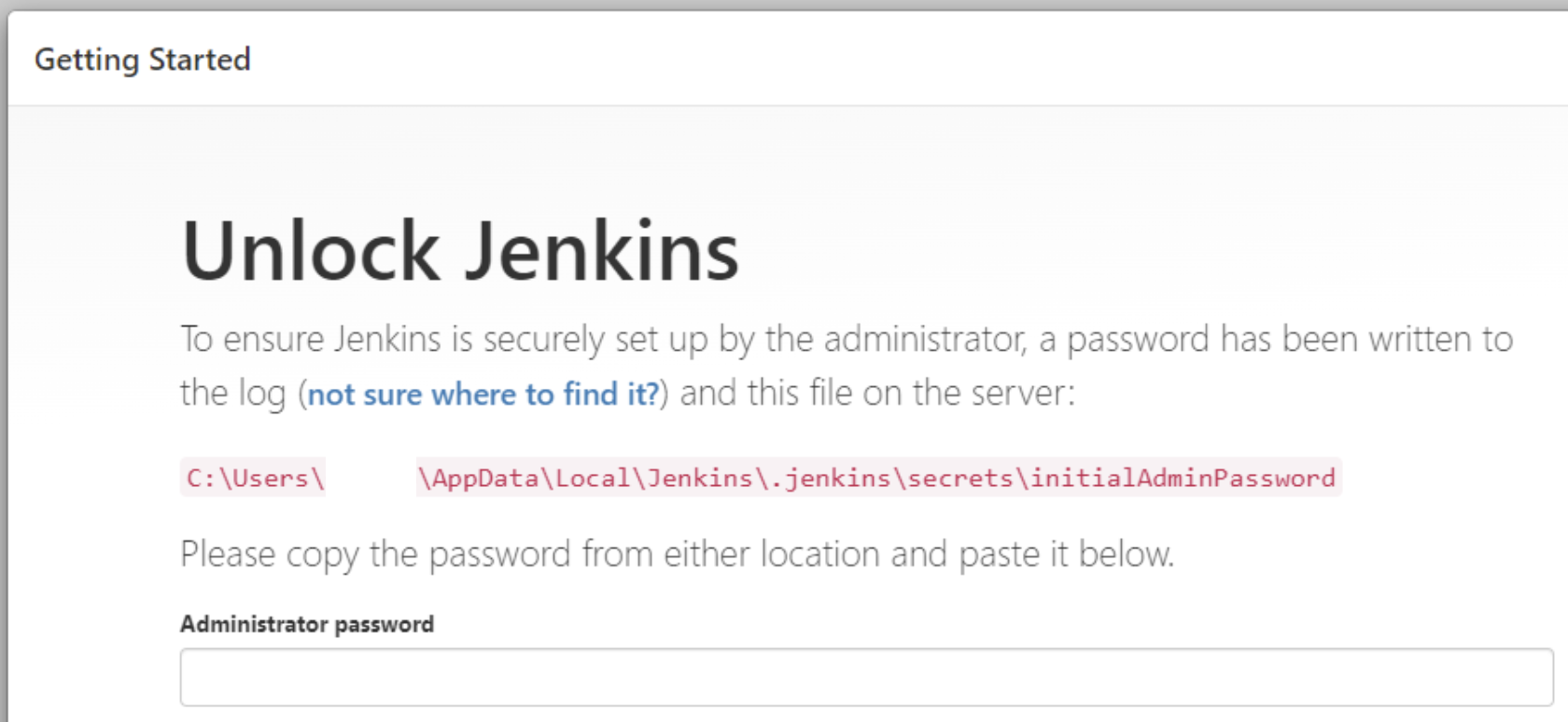
03. 설치 완료 후 비밀번호 입력
설치가 완료되면 jenkins 프로세스는 자동으로 실행됩니다.
인터넷 창에 아래의 주소를 입력합니다. (포트가 변경되었다면 변경된 포트로 적어서 들어가 줍니다.)
젠킨스 실행 입력 주소 : http://localhost:8080
그리고 노출되는 주소에 들어가 초기 진입 비밀번호를 알아내어 위 입력칸에 붙여 넣어 줍니다.
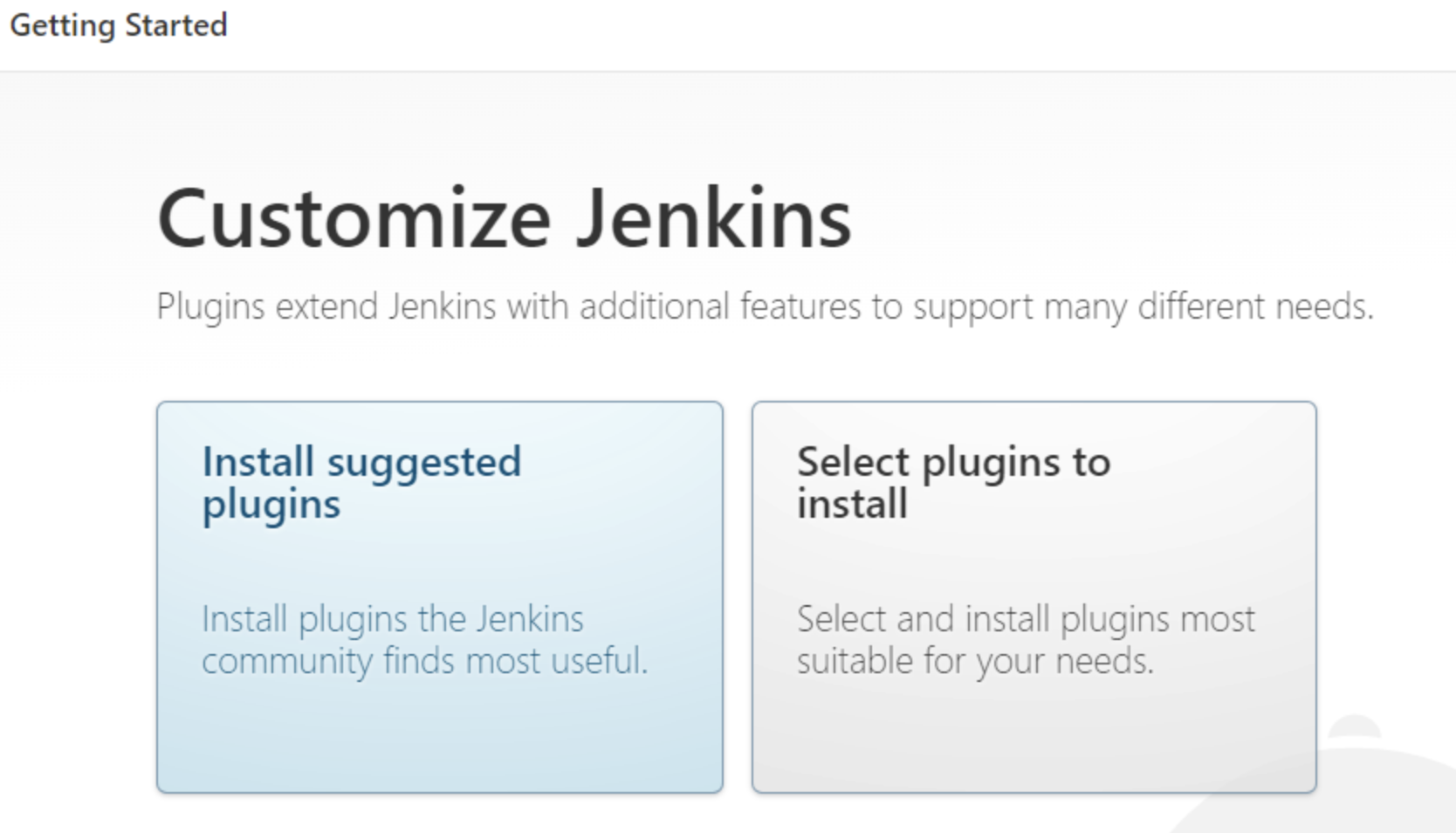
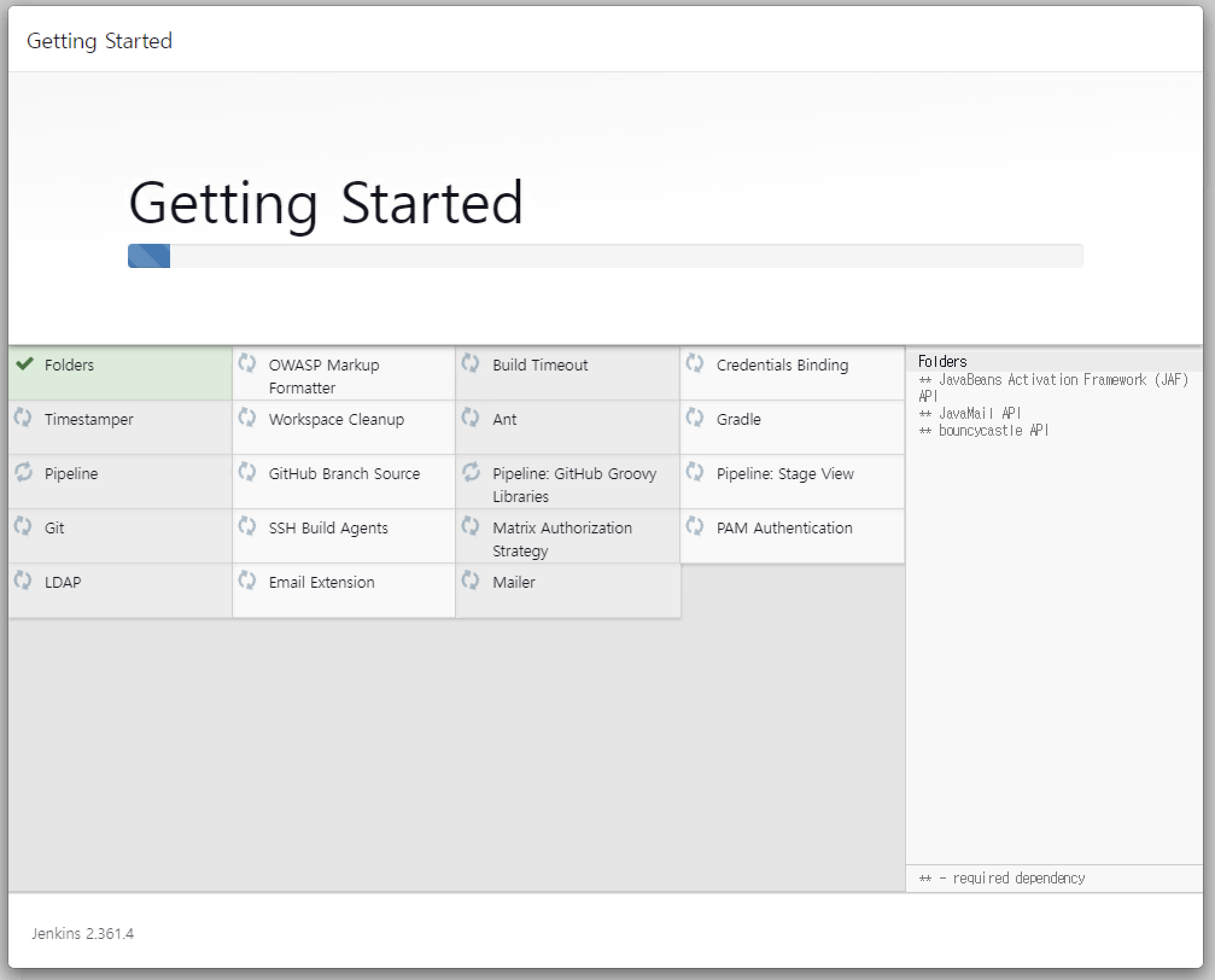
04. 플러그인 설치
이후 젠킨스에서 사용할 플러그인을 설치하는데,
처음에는 왼쪽에 있는 젠킨스가 알아서 추천해서 설치하는 'Install suggested plugins' 를 선택합니다.
추천 플러그인 설치를 선택하면 기본적인 플러그인(plugin) 들이 설치가 되며 진행됩니다.
여러가지 내용들이 설치되는 동안 시간이 걸리니 잠시만 기다려 주세요.
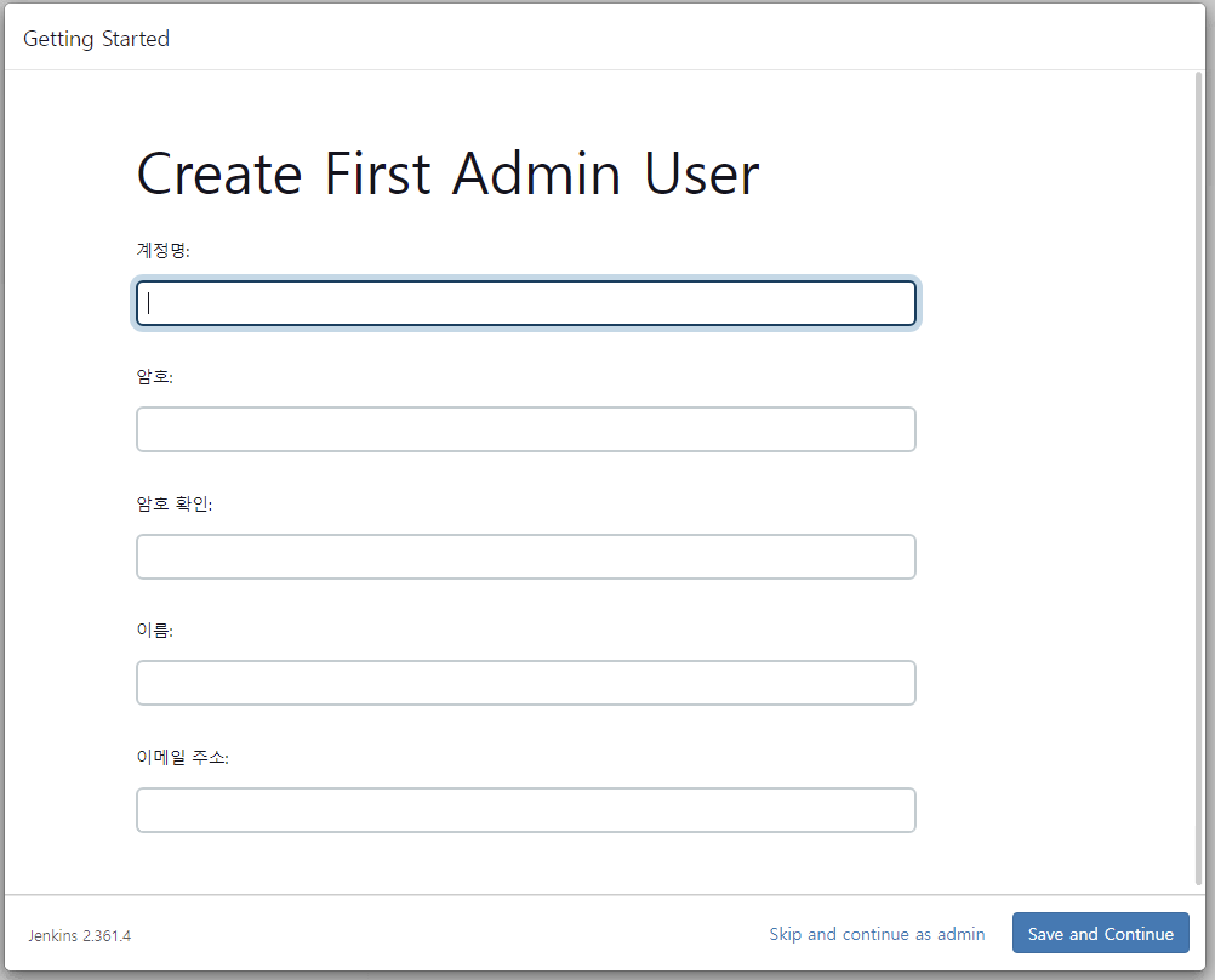

05. 관리자 계정 설정 및 jenkins URL 입력
설치 완료 후 관리자 계정 (admin user) 의 계정을 생성합니다.
관리자 계정이니 잊지 않도록 잘 생각 후 적어주세요. (실행 이후 계정을 더 추가 하실 수 있습니다.)
처음 시작시 기본으로 맞추어져 있는 8080 포트를 그대로 사용하셨다면,
Jenkins URL은 기본적으로 http://localhost:8080 으로 입력되어 있는데, 그대로 사용해주셔도 되고,
DNS나 IP 등으로 로그 등에서 알아보시 쉽게 변경하셔도 됩니다.
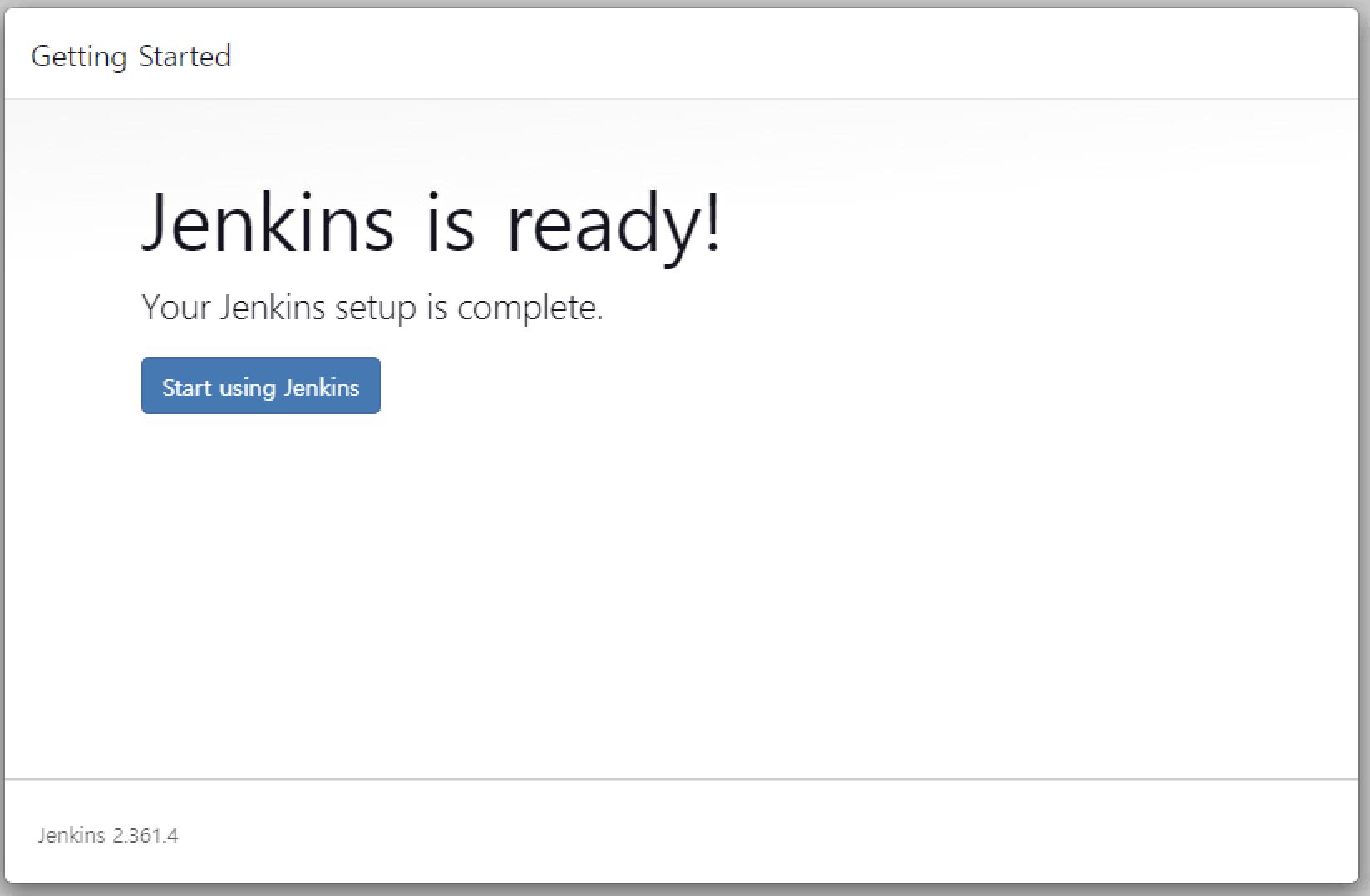
06. 시작~
세팅이 끝났습니다.
이제 젠킨스를 마음껏 사용 가능합니다!

07. Jenkins 접속 및 노출 확인
위 URL로 재접속을 하시면 이렇게 Jenkins 접속 환영 메시지가 노출됩니다.
이제 자유롭게 젠킨스(Jenkins) 를 사용하시면 됩니다.
즐거운 하루 되세요~ ^^
'Development > Jenkins' 카테고리의 다른 글
| [Jenkins] 젠킨스 설치 방법 - 맥 OS (Mac OS) (77) | 2023.04.21 |
|---|---|
| [Jenkins] 젠킨스에서 스트링 파라미터 사용하는 방법 (Jenkins String Parameter) (111) | 2023.03.07 |
| [Jenkins] 젠킨스 설치 파일 다운로드 및 설치 하는 방법 (80) | 2022.11.22 |
| [Jenkins] 젠킨스 새로운 사용자 추가 하는 방법 (64) | 2022.01.12 |
| [Jenkins] 젠킨스 사용자별 권한 관리 - Matrix Authorization Strategy (58) | 2021.08.06 |